5. Setting IP local modem menjadi 192.168.0.1
Karena IP Camera bersifat DHCP maka kita bisa mendeteksi alamat IP-nya
dengan meng-klik "curent pool summary", maka akan terdeteksi alamat
PC/laptop kita dan network camera-nya.
6. Jika masih bingung, jalankan saja CD Installer atau software
pendeteksi perangkat yang didownload tadi, kemudian jalankan
installer-nya, maka akan tampil:
Pilih Network Camera, disana terdeteksi alamat IP camera adalah
192.168.0.91 dan klik Link to IE. Pasti akan meminta username dan
password, masukkan "admin" keduanya.
Pehatian....!!!!!! Jika pada internet explorer webpage tidak terbuka coba setting IE-nya:
Klik tool---internet option----security---custom level, kemudian
enable-kan activeX controls plug-in dan semacamnya. Jika meminta install
flash player, silahkan install dulu flash playernya.
7. Masuk ke menu setting IP Camera


Klik SETTING>BASIC>Network>Information configuration:
a. Choose `Use the following IP address’.
b. IP Address: (alamat IP Camera kamu, tadi terdeteksi 192.168.0.91).
c. Subnet mask: 255.255.255.0 (default)
d. Gateway: (IP Address modem ADSL, tadi diset: 192.168.0.1)
e. DNS: 202.188.0.133 (jika ingin menggunakan layanan ftp snap)
f. Klick `ok’.
Saya kebetulan menggunakan DNS "fisnap", dan port yang saya gunakan
1234. Jika kamu ingin menggunakan DNS yang lain silahkan isi DNS, misal
speedy= 203.130.193.74, 202.134.0.155, google=8.8.8.8, 8.8.4.4 dan jika
kamu ingin menggunakan port yang lain, silahkan gunakan port yang belum
terpakai.
8. Setting NAT di modem ADSL
Pada PVC 1 saya buat port 1234 diarahkan ke alamat IP camera 192.168.0.91
9. Buka alamat pada IE http://192.168.0.91:1234 atau alamat IP public
kamu, contoh http://118.96.199.xxx:1234, harusnya terbuka gambar dari IP
camera
Jika kamu ingin mempunyai fasilitas rekaman melalui FTP, silahkan
pelajari di www.fisnap.com, atau bisa juga membuat FTP server sendiri
dengan PC minimal P-IV.
Langkah-langkah setting FTP:
Saya asumsikan anda sudah mempunyai alamat FTP server di hosting
kesayangan anda, atau anda sudah mempunyai PC server sendiri dengan
alamat FTP-nya ftp://192.168.0.76, username=root password=root. Lakukan
konfigurasi sebagai berikut:

Jika anda sulit membuat FTP server sendiri, silahkan pelajari filezilla atau ftp hosting yang direkomendasikan oleh TP-LINK.
Demikian semoga membantu.





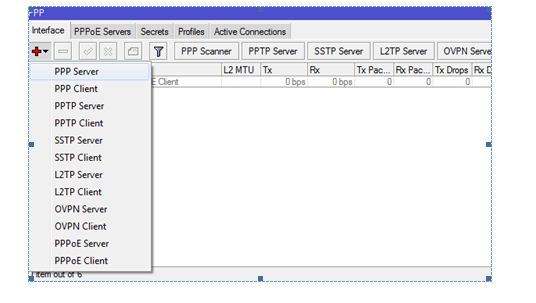



 18:20
18:20
 Unknown
Unknown





















