Setting VPN Mikrotik
Setting VPN MikrotikJika anda atau rekan kerja anda yang ada di luar kantor dapat mengakses PC di kantor (connect dengan internet) seolah-olah bisa bekerja seperti di dalam kantor? Maka VPN solusinya. Berikut langkah-langkah Setting VPN Mikrotik:
1. Setelah mendapat IP Public dari ISP, selanjutnya lakukan konfigurasi PPP -> PPTP SERVER.
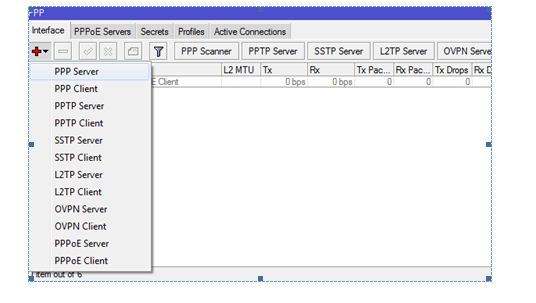
2. Buat New Interface PPTP Server. Klik OK.
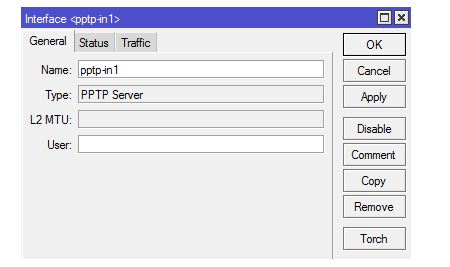
3. Berikutnya buat IP Pool yang akan digunakan untuk mengalokasikan sejumlah IP bagi VPN Client per-user yang nantinya akan terkoneksikan ke Mikrotik VPN Server. Selain dengan IP Pool, juga bisa mendelegasikan IP Address satu per satu per-user. Tapi jika jumlah VPN Client-nya banyak, maka cara ini yang paling tepat untuk dilakukan. Caranya : Klik menu IP –> POOL.
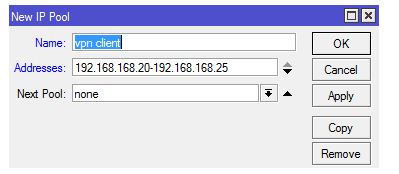
4. Kemudian buat sebuah Profile dengan nama VPN, pada menu PPP > Profile. Local Address adalah IP Address yang digunakan sebagai VPN Gateway oleh Mikrotik (yaitu IP Address Mikrotik LAN). Remote Address adalah IP Address yang akan diberikan kepada masing-masing VPN Client. IP Address inilah yang dikenali dan berkomunikasi dengan PC yang lain.
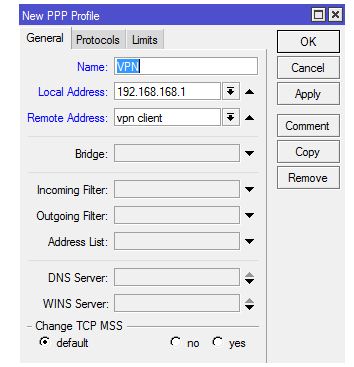
5. Selanjutnya klik PPTP SERVER. Option inilah yang menentukan apakah Fitur PPTP SERVER berfungsi atau tidak di Mikrotik. Aktifkan / centang tanda “ENABLE” lalu pilih Default Profile yang telah dibuat pada langkah keempat.
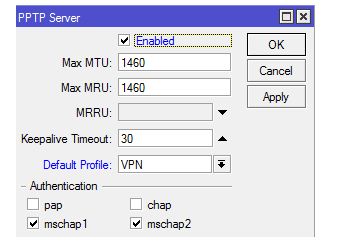
6. Langkah selanjutnya adalah membuat User VPN pada tab SECREET. Setting Username, Password, Service: PPTP dan Profile VPN seperti gambar di bawah
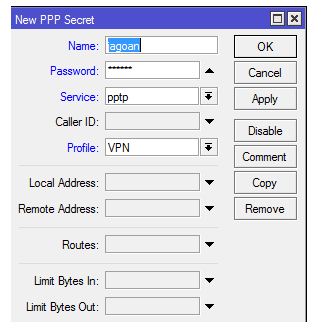
7. Selesai. Cara untuk membuat koneksi VPN Client di PC /Laptop :
- Setup a new connection atau network untuk VPN. Klik START > Control Panel > Network and Internet
- Klik Set up a connection or network
- Pilih dan klik Connect to Workplace
- Internet Address: masukkan dengan ip public koneksi kantor, lalu Next
- Masukkan user dan password yang telah kita buat sebelumnya di mikrotik. Connect



 18:48
18:48
 Unknown
Unknown

 Posted in:
Posted in: 






0 komentar:
Post a Comment